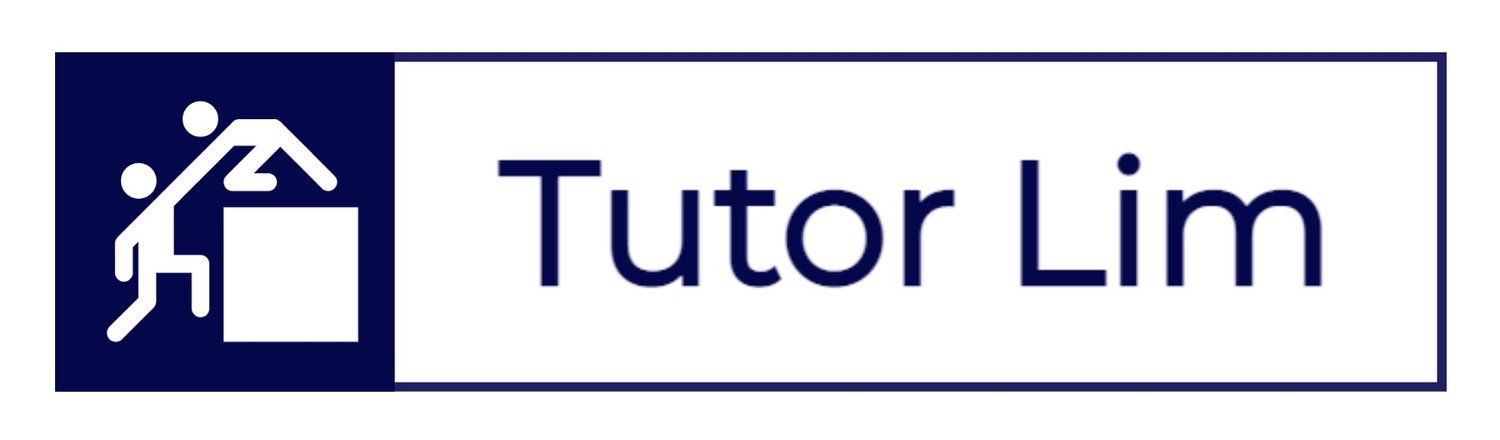How to Mark Your Attendance
/How to Mark Your Attendance
This guide is mandatory for tutors to follow. Please mark attendance on all lessons upon the completion of your tutoring lessons. There are two options to mark your attendance.
Teachworks is a useful platform, designed to help tutors and students in organising, lesson scheduling and notes sharing. This guide provides the steps required for you to mark your lesson as “Attended”.
It is important that you follow this guide, so that tutoring hours can be finalised at the end of fortnightly payroll.
Contact Us
Alternatively, for more information or if you have any further questions, contact us below.
OPTION 1
MARK YOUR ATTENDANCE
USING LESSON HISTORY PAGE
LOGIN > CALENDAR > LESSON HISTORY
STEP 1:
Login using your Teachworks credentials.
Upon Login you will land on your main dashboard.
Select CALENDAR tab > Click on LESSON HISTORY.
Select time picker and change Status to “Scheduled”.
Use Select Option (on the right) for desired selection and “Set Status” to “Attended”.
Finalise by Clicking on “Go”.
(Please do not mark “Attended” for the ones that aren’t completed otherwise our internal monitoring will flagged and your payroll will be affected)
OPTION 2
STEP 1
LOGIN TO TEACHWORKS
LOGIN > CALENDAR > CALENDAR > CLICK ON YOUR SCHEDULED EVENTS
STEP 1: LOGIN TO TEACHWORKS
Login using your Teachworks credentials.
Upon Login you will land on your main dashboard.
Select CALENDAR tab > Click on CALENDAR.
Click on a selected Event and a bubble diagram will prompt.
Next, Click on either:
View: to view your lesson
Complete: if you have completed the session
Edit: if you want to reschedule it
Delete: if you want to delete the session (Not recommended)
STEP 2
SELECTING: (i) SCHEDULED , (ii) ATTENDED , (iii) MISSED or (iv) CANCELLED
LOGIN > CALENDAR > CALENDAR > CLICK ON YOUR SCHEDULED EVENTS > STATUS
STEP 2: MARK COMPLETE
When you select “COMPLETE” from the list - a new window will prompt. Please mark one of the following:
Scheduled:
You have accepted a Requested lesson by your student; Or
You have Scheduled a lesson for your student using Teachworks.
Attended:
You have completed your session with your student(s).
Hours are chargeable, and you will be paid for the session.
Missed:
You are not notified 24hrs before the session takes place. Under the supervision of the management team/ staff, cancellation charges will be incurred upon student(s).
Please notify staff members when your student(s) are missing his/her lessons.
Cancelled:
You should be notified 24hrs before the session is cancelled (initiated by staff or your student(s)).
On this occasion, Rescheduling to the lesson cancelled is required - and we expect tutors to initiate new conversations with student(s) directly to determine: where and when the replacement session can take place.
No cancellation fee will incur on student(s); and no payment will be released to you until replacement class is conducted.
STEP 3
INSERT NOTES TO YOUR LESSON
LOGIN > CALENDAR > CALENDAR > CLICK ON YOUR SCHEDULED EVENTS > ADD NOTES
STEP 3: INTERNAL NOTES
You can use text boxes provided to send feedback and make internal notes regarding the sessions too!
For more information check out: How to Use Lesson Notes
If you want your student to get feedback on the class. Select “Email Shared Notes” so your student can get an update.
Click on Submit and Send upon completion.
Frequently Asked Questions
Do I get paid for my trial lesson?
Yes, as long as you passed your trial session, the hours conducted will be included in your first payroll.
When do I get paid after first trial lesson?
Once a tutor completes his/her first trial lesson. Feedback will be retrieved from his/her student. As soon as the feedback is assessed and approved by staff member. Full tutor onboarding will be conducted and tutor will get a Teachworks account with first hour recorded within the system.
What is a student brief?
A Student Brief is a form of communication to share student background, university and specific challenges faced/highlighted by our students.
What is an intro email?
An Intro Email is an exchange of student contact details; a template for an introduction by the tutor (to student/s), as well as to place for scheduling details.
How long do I have once I received a student brief (or a new job)?
It’s first come, first serve! Student briefs are usually sent to multiple tutors who are aligned to task content — hand picked by our technical officers. Once you received a student brief, if you choose to accept the job, please do so at your earliest convenience to avoid any disappointment. Candidate who delays in responding back may find him/ herself losing tutoring opportunities. Usually within 1-4 hours the job will be taken.
When should I be sending the intro email to my student?
Once you received “intro email” communication from us, please make first contact with your student within 12 hours. Candidate who fails to do so, the job will expire, and task will get reallocated.
Read More Tutor FAQs here:
Got A Question?
Get in touch with us today …